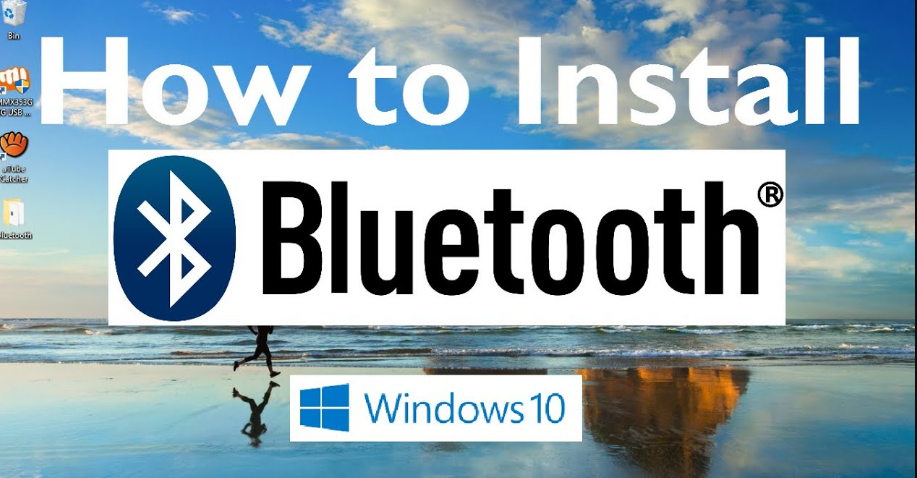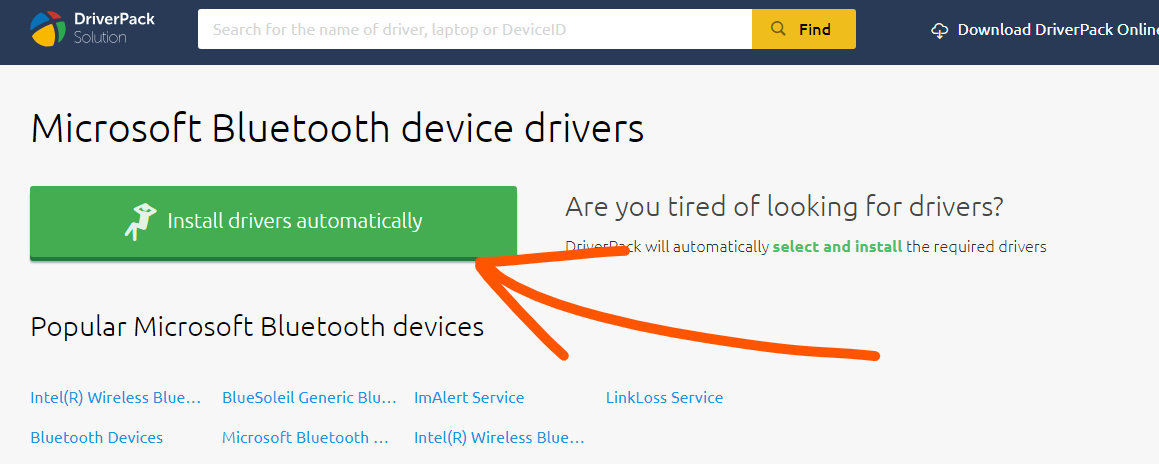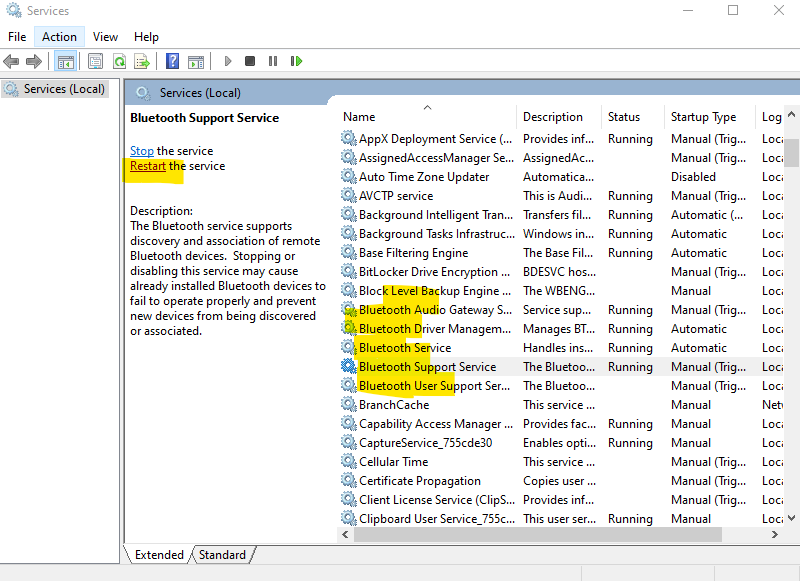If your computer does not have Bluetooth Drivers or is not working, then how can you download or install the latest Bluetooth Drivers?
How do I fix Windows 10 Bluetooth missing?
Here we list the solutions for you to try to fix the Bluetooth driver missing. Work your way down the list until your problem is solved.
- Solution 1: Check the status of the Bluetooth driver for Windows 10
- Solution 2: Re-enable your Bluetooth driver software in Device Manager
- Solution 3: Reinstall your Bluetooth driver – reinstall bluetooth driver Windows 10
Before you start to Fix Windows 10 Bluetooth Drivers
Make sure Bluetooth is turned on, and airplane mode is turned off. If you’re using a laptop with a physical Bluetooth switch on the body, make sure it’s switched on. In Windows 10, there are two ways to check if Bluetooth is turned on. Here’s how:
- Check in the taskbar. Select action center. If you don’t see Bluetooth, select Expand to reveal Bluetooth, then select Bluetooth to turn it on. You’ll see “Not connected” if your Windows 10 device isn’t paired to any Bluetooth accessories.
- Check in Settings. Select Select the Start button, then select Settings > Devices > Bluetooth & other devices. Make sure Bluetooth is turned on.
- Make sure airplane mode is off: Select Start , then select Settings > Network & Internet > Airplane mode . Make sure Airplane mode is turned off.
- Turn Bluetooth on and off: Select Start , then select Settings > Devices > Bluetooth & other devices . Turn off Bluetooth, wait a few seconds, then turn it back on.
- Remove the Bluetooth device, then add it again: Select Start , then select Settings > Devices > Bluetooth & other devices. In Bluetooth, select the device you’re having problems connecting to, and then select Remove device > Yes. To learn more about pairing your Bluetooth device again, see Connect a Bluetooth device.
How To Download and Install Bluetooth Drivers in Windows 10
If you don’t have your Bluetooth drivers yet, you first need to acquire them and properly install them onto your computer. This can be done quite easily, and our guide is here to make sure you take the quickest route to use Bluetooth technology.
Install Bluetooth driver manually summary
- Open Settings.
- Click on Update & Security.
- Click on Windows Update.
- Click the Check for updates button (if applicable).
- Click the View optional updates option.
- Click the Driver updates tab.
- Select the driver you want to update.
- Click the Download and install button
Let’s discuss these in the methods below!
If you have a Bluetooth laptop, you most likely already have drivers pre-installed by the device manufacturer. In this case, you might want to check Bluetooth driver updates instead of completely reinstalling them.
How to download Bluetooth software for windows ?
If you want to install Bluetooth software in your computer but you are not able to find the proper Bluetooth software, then you can download the proper Bluetooth driver from this Driver Pack Solution.
Step 1:- https://driverpack.io/en/devices/bluetooth/microsoft
Step 2:- click on Install drivers automatically.
Step 3:- When you download and install this software, all the drivers that are missing in your computer will be downloaded and installed automatically. This means that it fulfills all the drivers of your computer.
Intel Bluetooth driver for windows 10 ?
If you also want to download Bluetooth driver, then follow the steps given below.
Step 1:- To download Bluetooth driver, click on CLICK HERE button.
Step 2:- An option will appear in front of you to download the Bluetooth driver, then select the Bluetooth driver according to your needs.
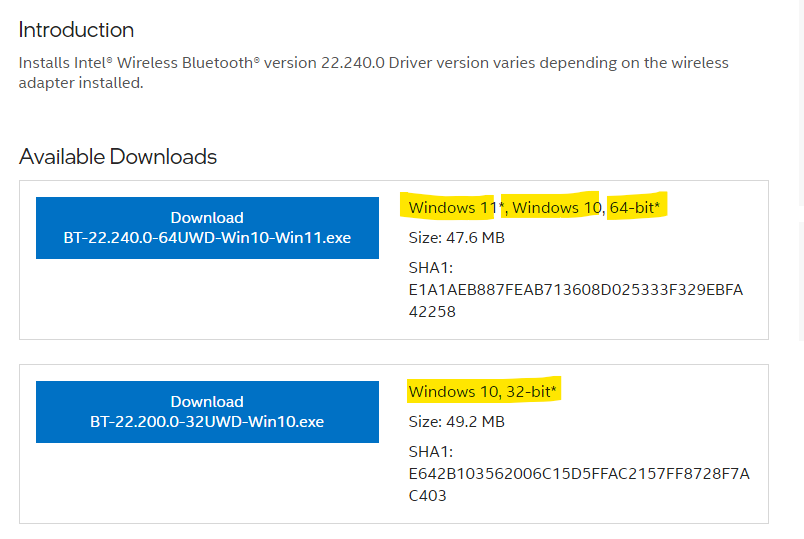
Step 3:- Window 10,11 64 Bit for click first download option, if window 10 32 bit then click second download button.
Step 4:- Then after downloading this Bluetooth driver, install it.
Step 5:- Dell Wireless Bluetooth Driver for click : Click Here
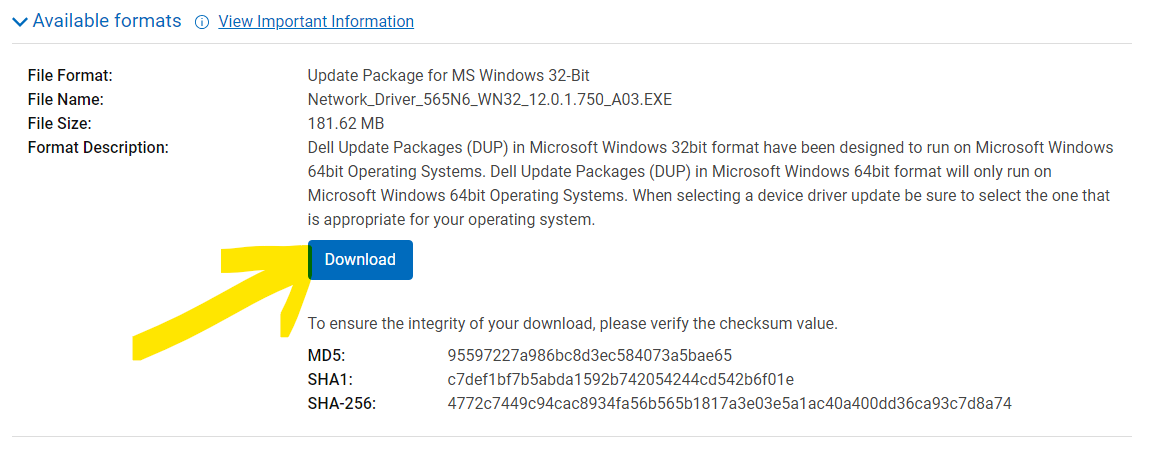
Step 6:- Click on this to download the Dell Bluetooth Driver you have.
Step 7:- After downloading bluetooth from here install it
Step 1. Check Your System Information
Before downloading a Bluetooth driver, you need to get information about your system and note important details. This will ensure that you download the correct Bluetooth drivers compatible with your setup and Bluetooth devices. You may run into wireless connection issues if you download the incorrect drivers.
- Press the Windows + R keys on your keyboard to bring up a utility called Run.
- Here, simply type in “msinfo32” and click on the OK button.
- Then System Information software opens in front of you.
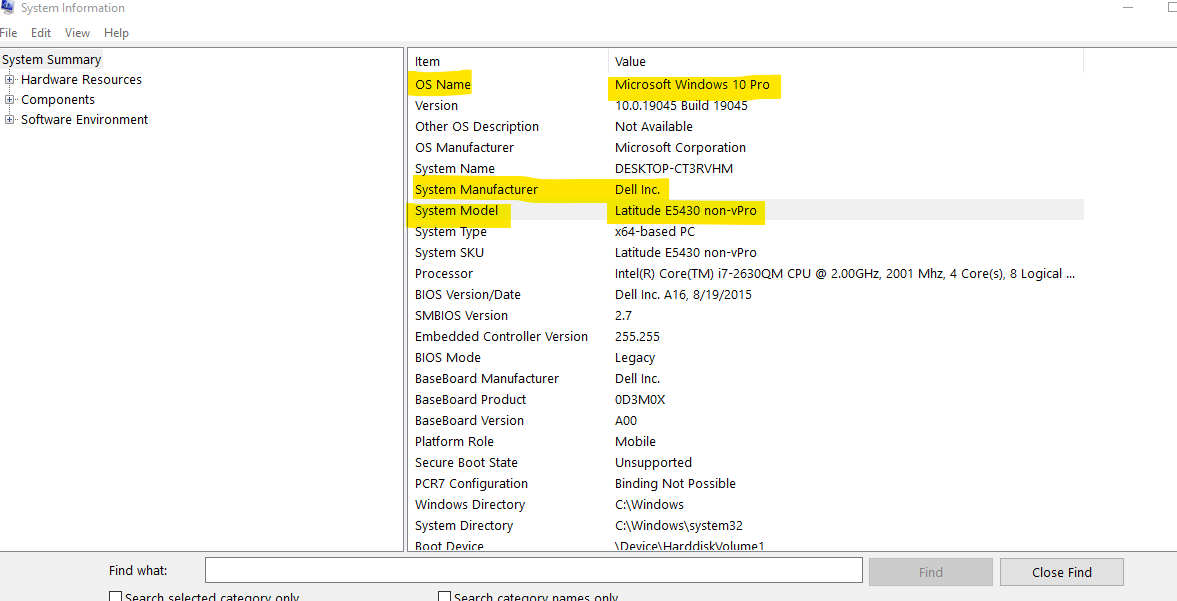
- OS Name : Microsoft Windows 10 Pro, System Manufacturer : Dell Inc. System Model : Latitude E5430 non-vPro
- You have to know these three information, only then you can download proper Bluetooth Drivers.
Step 2. Download the Bluetooth Driver That Matches Your System
Knowing your system details, you can proceed to finding and downloading the appropriate Bluetooth driver software that matches your device. Bluetooth download can be confusing if you haven’t done it before, so follow the steps below to get a detailed walkthrough.
- Open a web browser. Microsoft Edge comes pre-installed on every Windows 10 device, allowing you to browse the internet immediately.
- Navigate to a search engine and type in your processor type, and then add “Bluetooth driver download” next to it, then hit search.
- Locate the website that takes you to the official download links. Make sure to only download files from the official source to avoid viruses and malware infection.

- Download the latest version of the appropriate Bluetooth driver for your system. Pay attention to the architecture version, and download the driver that matches your system.

- Now that you have the correct device drivers, the last step is installing them.
Step 3. Install the Bluetooth Driver
To install the Bluetooth driver, simply open the file you downloaded in the previous step and follow any on-screen instructions. This process is different for each manufacturer, which means we can’t provide an accurate step-by-step guide.
Note that you might require access to a local administrator account to be able to install the driver on your device. This is a security measure in Windows 10 to ensure no incorrect or infected drivers are installed on the computer.
After the installation is complete, you may need to restart your device then check if you can connect and use Bluetooth & wireless devices on your Windows 10 computer.
Method 1. Enable or Restart Bluetooth on Your Computer
You may not realize that after installing the correct drivers, Bluetooth itself may still be disabled on your computer. If Bluetooth is already enabled on your device, follow the same steps to restart it in order to get it to work properly.
- Click on the Windows icon in the bottom left of your screen to bring up the Start menu.
- Choose Settings, or alternatively use the Windows + I shortcut.

- Click on the Devices tile.

- Switch to the Bluetooth & other devices tab using the left side panel of the Settings window. Make sure that the Bluetooth toggle is set to On. If it isn’t, click on it once to enable it.

- To restart Bluetooth, toggle the feature on and off once, waiting at least 30 seconds in-between.
- Now, check if your Bluetooth driver and devices are properly functioning.