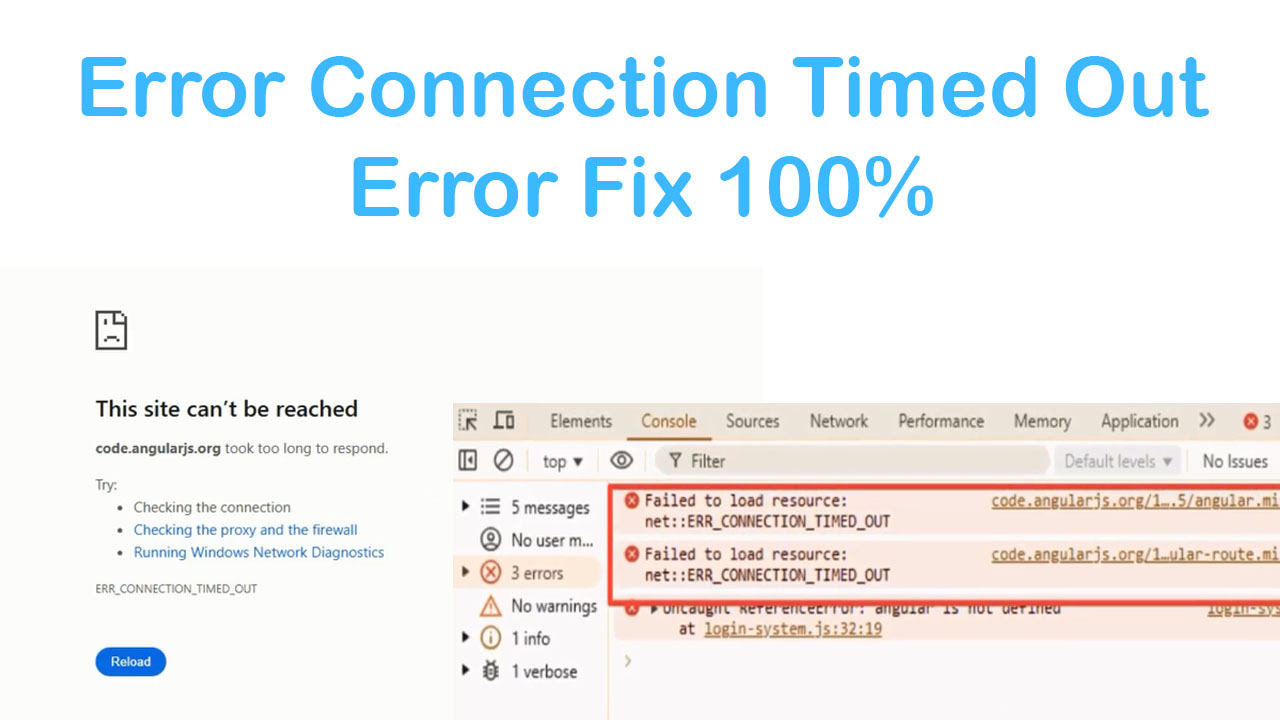ERR_CONNECTION_TIMED_OUT fix, connection timed out error, fix ERR_CONNECTION_TIMED_OUT 2025, connection timed out Chrome, how to fix ERR_CONNECTION_TIMED_OUT, internet error fix 2025, ERR_CONNECTION_TIMED_OUT Windows 10, ERR_CONNECTION_TIMED_OUT DNS fix, ERR_CONNECTION_TIMED_OUT browser, solve connection timed out error,
How to Fix the ERR_CONNECTION_TIMED_OUT Error (2025)
ERR_CONNECTION_TIMED_OUT is a common error that occurs when your browser fails to establish a connection to a website. In this guide, we’ll discuss why this error happens and provide step-by-step solutions to fix it.
What is the ERR_CONNECTION_TIMED_OUT Error?
The ERR_CONNECTION_TIMED_OUT error appears when your browser tries to load a website but cannot connect to it within a specific time frame. It often results from connectivity issues, server problems, or misconfigured network settings.
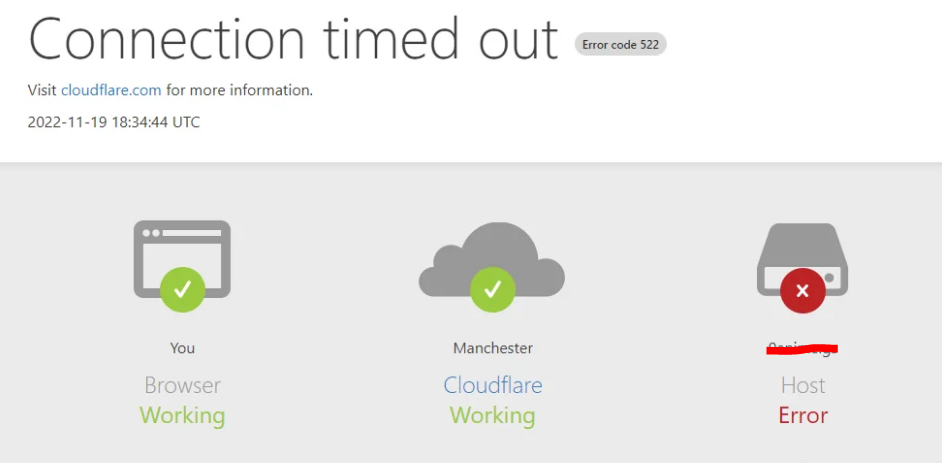
Common Causes of the ERR_CONNECTION_TIMED_OUT Error
- Network Connection Issues: Poor or unstable internet connection.
- Incorrect DNS Settings: Outdated or misconfigured DNS servers.
- Firewall or Antivirus Interference: Security software blocking your connection.
- Browser Cache and Cookies: Corrupt or excessive cache files.
- Server Problems: The website server is down or unresponsive.
How to Fix the ERR_CONNECTION_TIMED_OUT Error
Below are detailed methods to resolve the ERR_CONNECTION_TIMED_OUT error on popular browsers like Chrome, Firefox, and Microsoft Edge.
1. Check Your Internet Connection
Ensure your internet connection is stable. Restart your modem or router if necessary:
- Turn off your modem/router.
- Wait for 30 seconds and turn it back on.
- Reconnect your device and try accessing the website again.
2. Clear Browser Cache and Cookies
Excessive cache or corrupt cookies can cause connectivity errors. Here’s how to clear them in Chrome:
- Open Chrome and click the three-dot menu in the top-right corner.
- Go to Settings > Privacy and Security > Clear Browsing Data.
- Select Cookies and other site data and Cached images and files.
- Click Clear data.
3. Flush and Renew DNS
Flushing the DNS cache can resolve DNS-related issues. Follow these steps:
- Open the Command Prompt as an administrator.
- Type the following commands one by one and press Enter after each:
ipconfig /flushdnsipconfig /releaseipconfig /renew
- Restart your computer and check if the error persists.
4. Disable Firewall and Antivirus (Temporarily)
Your firewall or antivirus software might block your browser from accessing the website. Temporarily disable them to check if they are causing the issue:
- Open your antivirus software and turn off real-time protection.
- Go to your firewall settings and disable it temporarily.
- Try accessing the website again.
- Remember to enable your firewall and antivirus once done.
5. Change DNS Server
Using a reliable DNS server like Google Public DNS can improve connectivity. Follow these steps:
- Go to Control Panel > Network and Sharing Center > Change Adapter Settings.
- Right-click on your active network and select Properties.
- Select Internet Protocol Version 4 (TCP/IPv4) and click Properties.
- Choose Use the following DNS server addresses and enter:
- Preferred DNS server:
8.8.8.8 - Alternate DNS server:
8.8.4.4
- Preferred DNS server:
- Click OK and restart your browser.
6. Disable Proxy Settings
If you’re using a proxy, it might block the website. Disable it as follows:
- Open Settings and go to Network & Internet > Proxy.
- Toggle off the option Use a proxy server.
- Try reconnecting to the website.
7. Check for Malware or Viruses
Malware can interfere with your network connection. Run a full system scan using a trusted antivirus program to detect and remove any malicious files.
8. Restart Your Device
Sometimes, a simple restart can resolve temporary system or network glitches.
Advanced Solutions
If the above methods don’t work, try these advanced solutions:
- Check Hosts File: Ensure the website isn’t blocked in your computer’s hosts file.
- Update Your Browser: Use the latest version of your browser to avoid compatibility issues.
- Contact Your ISP: If none of the solutions work, your Internet Service Provider might be able to help.
Conclusion
Resolving the ERR_CONNECTION_TIMED_OUT error doesn’t have to be frustrating. By following the methods outlined in this guide, you can quickly troubleshoot and fix the issue in 2025. Remember to start with basic solutions like checking your internet connection and clearing your browser cache before moving on to advanced techniques.
For persistent issues, consider consulting a professional or reaching out to your ISP. If this guide helped you, feel free to share it with others!